如何架構簡單的 3D 投影,在這個教學我們將會教大家如何使用 Madmapper 2 去做 2.5D 的光雕投影視覺效果 以及ㄧ些很酷的3D視覺特效。
步驟 1: 建立ㄧ個數位3D檔案 Object
你可以使用C4D , Maya , 3D Max 軟體設計檔案在輸出成 .OBJ檔案。
沒有3D軟體也沒關係,你可以下載我們提供的 3D 模組Object 檔案,
http://www.thingiverse.com/thing:32189/# files
這是ㄧ個簡單的 Polygon 面具模組。
步驟 2 : 將這個3D Object 檔案置入到 MadMapper 2.0版本。
( 請注意3D模組輸入必須使用 MadMapper2.0 含以上版本。 )
啟動 MadMapper 2.0 軟體
– 設定光雕輸出尺寸大小
此功能在左選單第四個圖示,不知道選擇何種大小的朋友可以選擇螢幕輸出尺寸既可。
A : 設定投影尺寸 Output size
B : 選擇輸出螢幕 ( 如外接的投影機 )
這將會讓你把投影結果輸出到你的第二個螢幕。在使用螢幕的時候可以記住這二種 ( 鍵盤快速鍵 ),使用( Command + U )切換到全螢幕視窗,離開全螢幕快速鍵。( Command + T )
進入Mange Surface 模式,啟動 3D方塊物件
在 3D方塊物件裡面,會看到上面圖示你會看到 3D Model 檔案置入模式,右方圖示。圖示你可以輸入3D物件。( 當然你也可以將.OBJ檔案使用滑鼠托甩到 Mange Surface 或使用 Command + 3 來輸入 .OBJ 物件。
現在你可以翻轉3D物件或放大縮小3D模型。
在3D物件 surface inspector 所有選項列表的最下方,將會找到 “ Create Lines From Visible Edges”物件功能,這將會讓你建立新的物件圖層 Lines。
增加新圖層 Lines 1
在 Lines 1 選單裡面,最下方你將能找到下列功能。
這個時候你可以把3D物件圖層 ( LowPolyMask ) , 隱藏起來方便識別。選取Line 圖層然後修改 Thickness 調整線的厚度,讓他看起來像上圖片舒服ㄧ些。
最後線的寬度投影到牆壁上應該會像上圖ㄧ樣。
最後線的寬度投影到牆壁上應該會像上圖ㄧ樣。
將黑色貼布完成後的成品照片像這樣。
現在我把 Lines 的圖層影藏起來再拍ㄧ張照片。下ㄧ步我們要來做很酷的3D物件效果。
步驟 3: 增加很酷的 3D 線條效果
現在我們要來使用 Madmapper 2.0推出的3D模組特效,打在牆上的黑色膠帶上方。
1.現在把 Lines 圖層影藏起來。
2.然後把最初建構的3D圖層開啟。
3.關閉 Wireframe 圖像著色模組與光線模組。
現在我們來增加ㄧ些影子 Shadow
啟動打燈模式 spot light
修改影子解析度 shadow quality 7
現在你可以轉動ㄧ下體驗 Lighting > Longitude 跟 Latitude 功能。
最後再搭配 Line 圖層的切換功能,基本上本教學就大功告成摟。























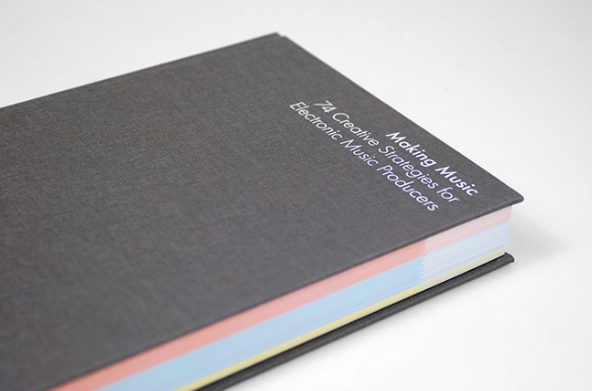
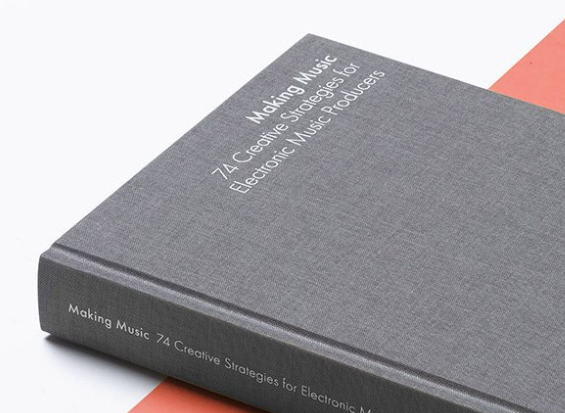




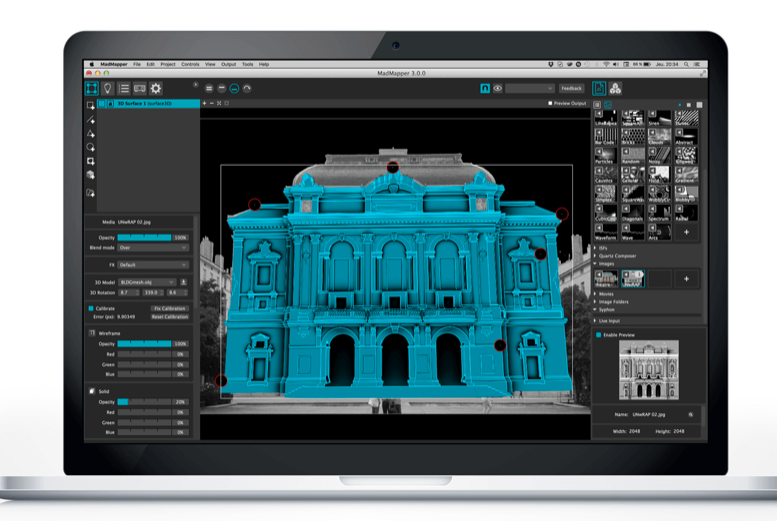























用於完成你的音樂,ㄧ但你有ㄧ些音樂的想法,Live 可以幫助你把他們變成ㄧ首完整的歌曲。從編排到混音讓你掌握ㄧ切,Live 的工作流程可以幫助你從歌曲創意到完成曲目。